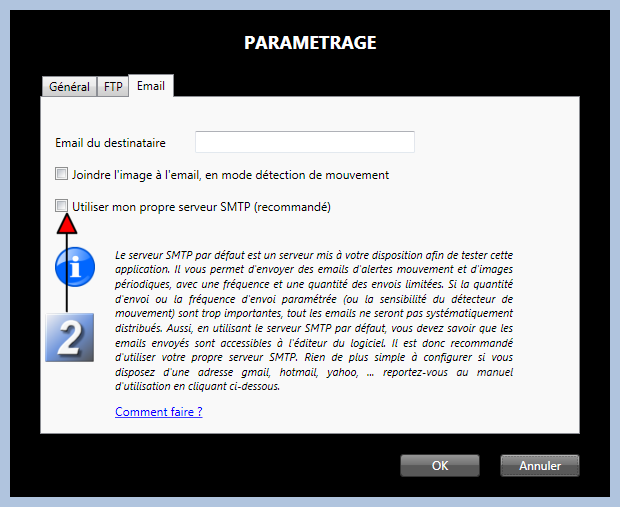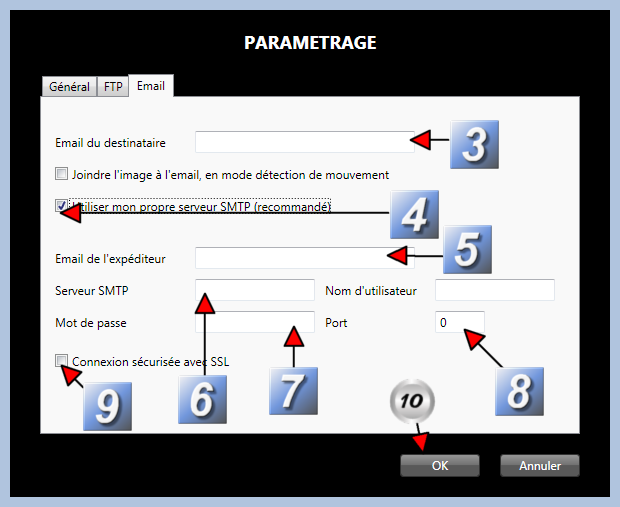Paramétrage des alertes de la caméra en 10 étapes
Une simple webcam ou une caméra IP peuvent se configurer pour émettre des alertes par email lors d’une détection de mouvement.
Le paramétrage des emails se fait via le logiciel de pilotage de la webcam ou de la caméra IP. D’un logiciel à l’autre l’interface est sensiblement différente mais les paramètres à renseigner sont toujours les mêmes.
Pour vous aider à paramétrer les alertes email de votre webcam ou caméra IP voici un tutoriel réalisé avec la version démo du logiciel Kipicam.
Kipicam a l’avantage d’être en français ce qui facilite sa prise en main pour les non-anglophones. Une fois familiarisé avec les options en français on peut repasser l’interface en anglais pour maitriser les traductions, ou pourquoi pas opter pour Kipicam comme logiciel de gestion de sa webcam/caméra.
En suivant ces 10 étapes, votre caméra IP ou votre webcam enverra automatiquement un email d’alerte à l’adresse de votre choix lors d’une détection de mouvement :
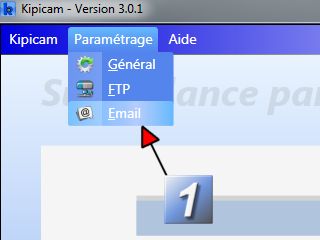
Première étape
1 – Lancez Kipicam
- Cliquez sur « Paramétrage »
- Cliquez sur « Email »
2 – Cliquez la case à cocher « Utiliser mon propre serveur SMTP »
- Validez en cliquant « OK »
C’est sur cet écran que se règlent la totalité des paramètres :
3 – Renseignez l’email du destinataire (l’email qui recevra l’alerte)
L’email est spécifié en entier sous la forme xxxxx@xxxxx.xxx . Pas d’espace, pas d’accent, et une extension .com .fr ou .net à la fin. Le copier coller est une bonne option pour éviter les erreurs de saisie.
4 – Laissez la case « Utiliser mon propre serveur SMTP » cochée
5 – Renseignez l’email qui servira à l’expédition des alertes
Comme à l’étape 3 l’email doit être renseigné sous sa forme complète sans faute de frappe ou de syntaxe.
6 – Renseignez le serveur SMTP
Le serveur SMTP sert à envoyer les emails. Il est également dénommé serveur de mails sortants. Pour connaitre le serveur SMTP associé à votre email il convient de se renseigner auprès du fournisseur.
Voici une liste non exhaustive des paramètres SMTP des principaux fournisseurs de mails gratuits :
- Gmail : smtp.gmail.com
- Hotmail : smtp.live.com
- Laposte : smtp.laposte.net
- SFR : smtp.sfr.fr
- Numericable : smtp.numericable.fr
- Yahoo.fr : mail.yahoo.fr
- Bouygues BBox : smtp.bbox.fr
- Bouygues Télécom : smtp.bouygtel.fr
- DartyBox : smtp.live.com (option SSL à cocher étape 9)
- Free : smtp.free.fr
- Noos : mail.noos.fr
- Orange : smtp-msa.orange.fr
- 9 Télécom : smtp.neuf.fr
- Club internet : mail.club-internet.fr
7 – Entrez le mot de passe associé à l’email d’expédition spécifié à l’étape 5
8 – Précisez le port à utiliser
A chaque fournisseur d’email est associé un port. Vous trouverez le port SMTP de chaque fournisseur dans leur documentation ou auprès de leur service technique. Voici les ports des principaux services d’emails gratuits :
- Gmail : port 25 ou 465
- Hotmail : port 25 ou 465
- Laposte : port 25 ou 465
- SFR : port 25 ou 465
- Numericable : port 25 ou 465
- Yahoo : 25 ou 465
- Bouygues : 25 ou 465
- DartyBox : 587 (avec option SSL à cocher à l’étape 9)
- Free : 25 ou mode sécurisé SSL (étape 9 case à cocher) avec le port 587
- Noos : 25 ou 465
- Orange : 587 (avec option SSL à cocher à l’étape 9)
- 9 Télécom : 25 ou 465
- Club internet : 25 ou 465 ou 587 (587 avec option SSL à cocher en étape 9).
9 – Renseignez l’option de sécurisation SSL
Cette option est disponible chez pratiquement tous les fournisseurs d’emails listés ci-dessus. Pour l’utiliser il faut dans la plupart des cas cocher le bouton radio « Connexion sécurisée avec SSL » et opter pour le port 587 à l’étape 8 de ce tutoriel.
10 – Pour valider et finaliser le paramétrage cliquez sur « OK »
Si vous avez une question sur le paramétrage d’un fournisseur de mail en particulier ou pour tout autre éclaircissement sur ce tutoriel, n’hésitez pas à poser vos questions en commentaire.
Lien pour télécharger Kipicam : http://www.logitheque.com/logiciels/windows/internet/outils_webcam/telecharger/kipicam_33664.htm